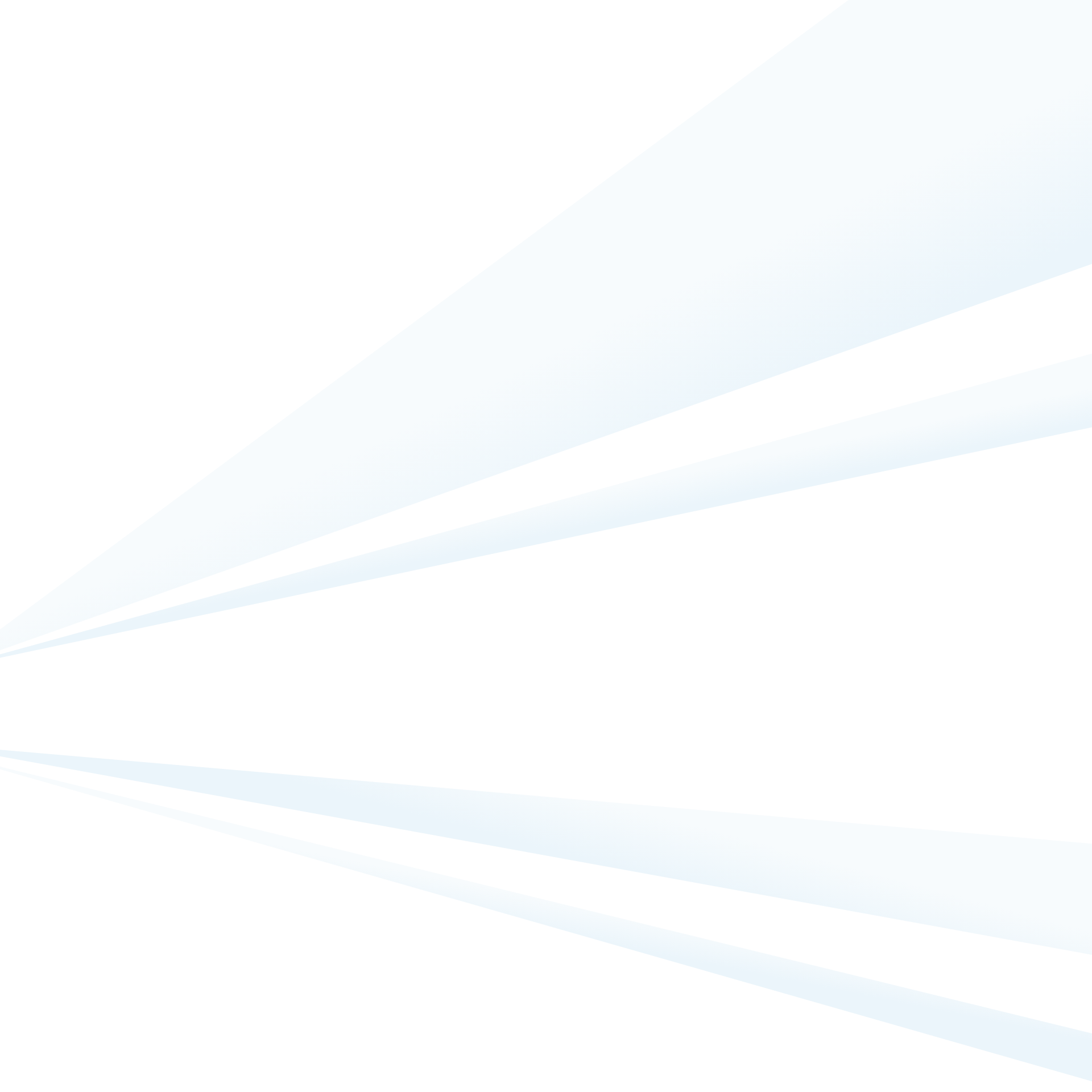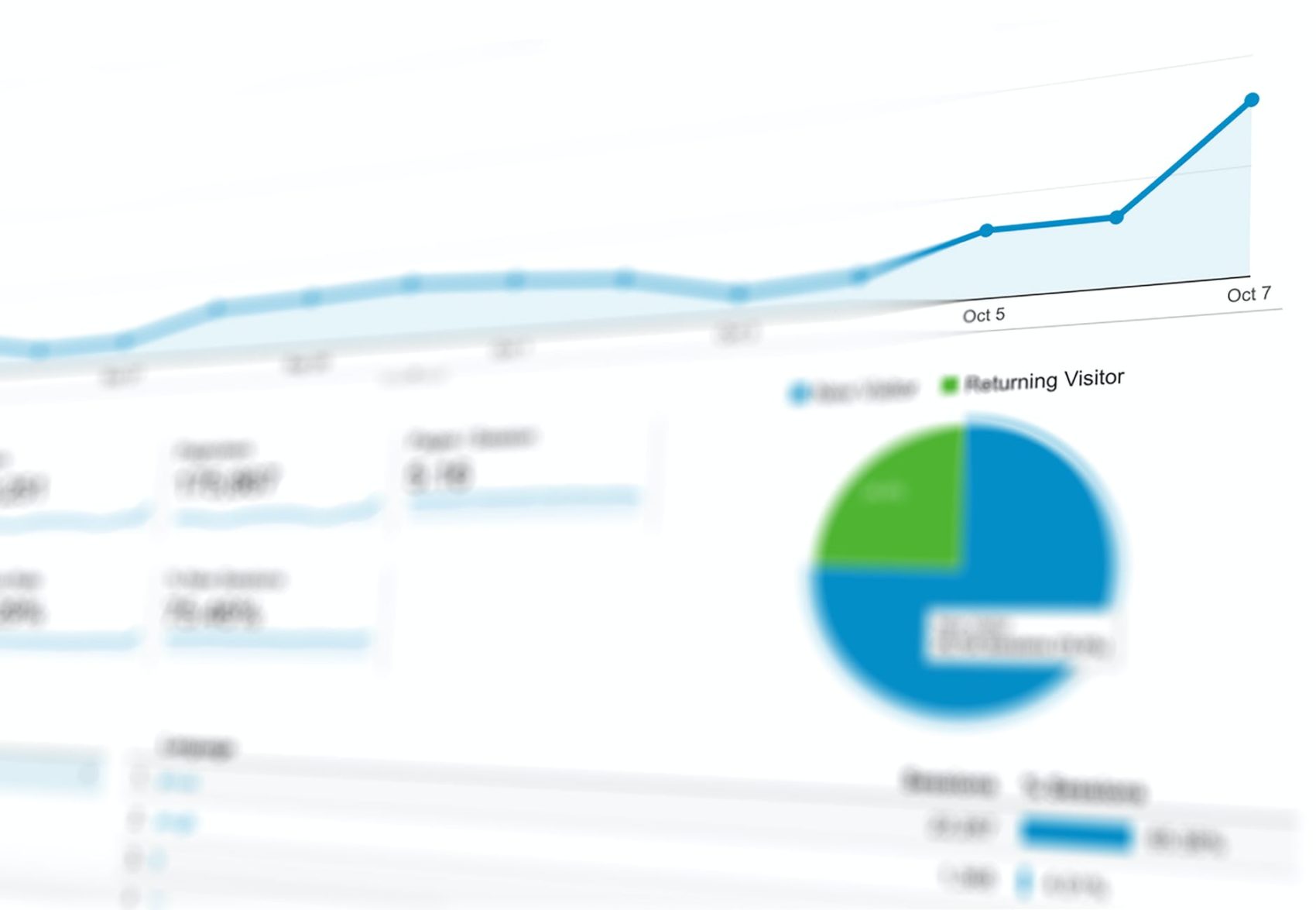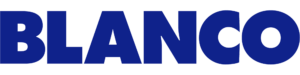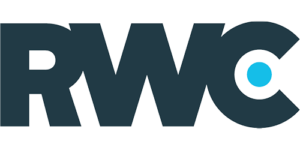How to Use Google Analytics Dashboards to Share and Manage Website or Mobile App Activity
Why use Dashboards in Google Analytics?
Using custom dashboards in Google Analytics is a great way to obtain quick and concise insight into website or mobile app performance. Dashboards allow you to quickly pull in key data from many of the various reports in analytics; putting them into one screen with custom tables, charts, or maps. You can easily arrange the screen layout and share the dashboards with different stakeholders with automated email messages.
Creating and Editing Dashboards
Dashboards are screens that consist of ‘widgets’ – you can have up to 20 dashboards in each view, each containing up to 12 widgets. A view comes with a pre-populated dashboard which you can customise, or you can create a new dashboard and start from scratch.
You will want to first consider the intended audience for your dashboard. Each one can be shared with one or more people, such as sales team members, marketing specialists, bloggers, or CEO’s. You can also organise dashboards around activities or campaigns such as SEO, paid search, content marketing, email campaigns, or sales leads. You’ll want to think about what information would be most helpful to the intended audience to create an appropriate dashboard.
To create a new dashboard, go to the ‘Dashboards’ option in the left menu and select the ‘New Dashboard’ option. From there you can start with a blank canvas, select a starter dashboard, or import one from a gallery of over a thousand dashboard templates that have been shared in Analytics. Also be sure to give your dashboard an appropriate and descriptive name, as this is what appears in the sharing mechanisms mentioned below.
From there, you can start adding widgets by selecting the ‘Add Widget’ link under the dashboard name. Start with a display option for what you are after, such as a single metric, a pie chart, a timeline, or a table. You can then select various options which appear based on your selection. Giving your widget a meaningful title also helps your intended audience, as there is no real room in dashboards to otherwise explain the area.
Metrics to include in widgets can include anything from visits to specific website goals such as contact form completions. These can also be filtered by region or by types of visitors such as mobile, Facebook visitors, visitors from organic search, or visitors from specific campaigns you are tracking.
You can also add widgets directly from most reports within analytics. For example, say you wanted to add your most viewed web pages to the dashboard. From the ‘Pages’ report in the ‘Behaviour’ section, just select the ‘Add to Dashboard’ option in the menu under the report name, and follow the directions to include it in the desired dashboard.
Once you get your dashboard filled with meaningful data, you can arrange the widgets by dragging and dropping them across your screen. You can also change the column layout of the page by selecting the ‘Customise Dashboard’ option at the top right of the page.
Sharing Dashboards
You can share your finished dashboard in a number of helpful ways. My favourite is through an automated email report with the dashboard sent as a PDF attachment, which can be scheduled to go out daily, weekly, monthly, or quarterly. This is available from the ‘Email’ option under the report name. When using this option, multiple email addresses can be included, even for those that do not have Google accounts. A custom email subject and message should be added. Also, be sure to check the ‘advanced’ options which include the duration for how long the reports are sent, which are currently limited to a year. You’ll want to make a note on your calendar to extend these reports into the future if desired.
You can also share the dashboard with Analytics users by selecting the ‘Share’ option under the report name, then the ‘Share Dashboard’ option, which places it in the ‘Shared’ area of the dashboard section, allowing anyone with access to the view to see the dashboard. Private dashboards available only for your eyes remain in the ‘Private’ section.
For one-time sharing, you can also export the dashboard as a PDF file by selecting the ‘Export’ link under the report name. This is also helpful in checking the appearance of the PDF file before scheduling an automated delivery.
Copying Dashboard Templates to Other Views
A really nice new feature is to copy a dashboard ‘template’ to other website views. Once you get a dashboard customised to your heart’s content, you may want to replicate it to another website report view. This saves you a great deal of time, preventing you from having to recreate a dashboard multiple times. Just select the ‘Share template link’ found under the ‘Share’ option, and copy the link to your clipboard. Then paste the URL into your browser window, and follow the instructions to add the dashboard template into the appropriate property view.
Dashboard templates can be shared with website views in other accounts, by first logging into the Google Analytics account containing the view, then entering the shared URL into the browser window. Following the instructions allows you to have the new dashboard appear in the view, pulling in that particular website’s data! Dashboard template shared URLs can also be shared with other team members or clients for them to add to their own accounts.